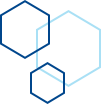GiftCollege Policies
If I purchase 10 credits for future courses, when do they expire?
The credits are available as long as you remain enrolled in GiftCollege. You may choose when to use the credits for future GiftCollege courses.
Can I choose the GiftCollege courses that I want to take?
Yes, you may choose the courses you want to take. This flexibility is one of the benefits of an Internet education program.
Can I take a quiz again after viewing the webcast? If so, which score is reported?
Yes, after taking the quiz, you may review the answers and take the quiz multiple times. The score on the last quiz taken will be recorded. The quiz must be taken within 24 hours of enrolling in a course.
Will the final CGPA examination cover only the 50 courses that I have taken?
Yes, the 50 courses will have enabled a student to answer 1,000 questions. The 200-question final examination will include only the courses you have taken.
GiftCollege Process
What do I need to view the webcast?
You will need a computer with broadband Internet access. The computer must be able to display the video and play audio through speakers.
If I have a group of several persons, may we use a video projector?
Yes, you can connect a video projector to a computer. The video projector can show a webcast on a large screen. You will also need audio speakers to hear the webcast.
How do all members of our viewing group receive a credit for the webcast?
Each person must log on to the webcast separately (perhaps at their desk) and then pause the video. Individuals will still be required to pass their own quiz within 24 hours of enrollment for the on demand webcast.
Why can’t I see the video even though I have a good Internet connection?
Your network security system may be blocking the webcast. Select the "Firewall" button below the High and Low buttons on the right side of your webcast viewing screen. You may also need to install the most recent version of Windows Media Player.


“As I began working full time in Gift Planning, after working in annual giving, major gifts, and alumni relations prior, I needed more knowledge and expertise to offer our donors when it came to more complex planned and deferred gifts. Gift College was the right fit for me to enhance my knowledge and skills of Gift Planning, working at my own pace. I was motivated to complete the course to be as prepared as possible to serve our donors...”
Bryan Jones, CGPP
Director of Endowments and Gift Planning
“Because I saw the potential your education system offered for marketing Planned Giving and your program was less expensive, required less travel and is more focused than other programs, I chose Crescendo’s GiftCollege certification program. At the end of our conference season in October 2009, I began completing the 50 classes necessary for the CGPA certification. Because of the flexibility of taking the online classes on demand, I was able to complete the 50 classes in 7 months with very little interruption to my schedule. Then I completed the certification exam. Our first week, we had a CGA, an agreement to review a large plan and a large IRA rollover (if Congress passes the law).”
Howard C. Leach, CGPA
Vice President of Advancement
“As a planned giving officer for over 10 years, I am still learning! A recent GiftCollege session taught me how to plan a $1.2 million gift for this year rather than at the donor's death years from now. At that time we may not be in a capital campaign like we are now - impeccable timing Crescendo!”
Stan Davis, J.D., CFP
Office of University Relations
“As a twenty year planned giving officer, I feel the GiftCollege certification program is a priceless gift to our profession. More than ever it is important that we keep ourselves current on the gift options we are offering to our donors and with time being such a precious commodity eLearning is the answer. Once again, Crescendo has set the standard for serving our charitable gift planning needs. Thanks to all involved in this program.”
Rebecca Zimmer
Planned Giving Director
“GiftCollege is another Home Run for Crescendo! Two people in our office do Gift Planning and both of us have signed up for GiftCollege. With our schedules and your flexibility it is possible for each of us to view the weekly session at our convenience. GiftCollege has given us the ability to learn and review options that we might have missed. This is better than time away from the office at school or seminars as each week we are in discussions about how can we use the current topic in our planning with donors. Once again Crescendo is providing a tool to help each person be more professional in their daily work. I have recommended GiftCollege and certification to many of my peers. Thank you for all the work you do to help us be better.”
Ronald W. Smith, CFRE
Gift Planning Counselor
“I am enjoying GiftCollege tremendously. I am a seasoned senior major gifts officer, who is assuming the role of planned giving officer for our organization. Since I have no plans to become a CPA or LLD, your program is just right for me. I've already learned so much about the benefits of various options, and the pitfalls that need to be avoided. You and the others who run the program have also been very responsive to any questions I have had.”
Mary L. Chrastil
Director of Major and Planned Gifts
“This was my first experience with GiftCollege and I found it to be excellent. The webcast was especially effective at imparting the material in an easy to understand and effective manner. I especially appreciated the question and answer section that helped to reinforce concepts and ideas. Thank you for providing this quality educational resource. I look forward to viewing and learning a great deal from GiftCollege.”
Jill Johnson
Director of Development
“As a seasoned major gift officer making the switch to a planned giving officer, I knew the CGPA course would help broaden my understanding of the opportunities that exist for planned giving donors. GiftCollege has equipped me with the knowledge needed to help educate donors on planned giving opportunities best suited to meet their family and philanthropic goals...”
Kelsey Christian, CGPA
Gift Planning Officer
“As I was newer to the world of planned giving, I was looking for the most helpful resources that could provide education for the kind of work I would be doing. GiftCollege was that resource for me (and continues to be). The content was approachable and compounded over time so after you understand basic concepts you can move into more complex topics and strategies. I also appreciated the ability to go at my own pace. Some weeks I had more time, others I had none. I appreciated and took advantage of that flexibility.”
Ryan Johnson, CGPA
Gift Planning Counselor
“I have found GiftCollege very helpful to have a broader context for the range of possibilities when it comes to planned giving. Put simply: knowing what is available makes me a better listener when hearing about a donor's concerns, needs, and philanthropic goals. I was pleased to be able to close a significant flex-deferred CGA this year in large part because of GiftCollege (in combination with Crescendo illustrations)! GiftCollege taught me that FDCGAs are not one-size-fits-all, and that there were a number of "customizable" features of this instrument to meet the donor's needs...”
Andy Behrmann, CGPP
Gift Planning Counselor
“GiftCollege gave me an incredible foundation in planned giving. I have more confidence now speaking with colleagues and donors on the various planned giving vehicles. I wanted a promotion within my organization and I knew obtaining my CGPP would give me an edge over any competition. It certainly worked as I have recently been offered the Regional Director position for my area. I know that the knowledge I have gained from GiftCollege will help me tremendously in my new role.”
Lisa Sahady, CGPP
Regional Director
View All Testimonials
Previous
Next